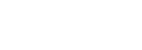Win7下Vmware安装XP图文教程
Vmware Workstation这款虚拟机估计很多网友都很熟悉了,不管是用虚拟机做网赚项目也好,用虚拟机测试病毒、软件也罢。首先,我们需要的就是在Vmware中安装一个操作系统,下面给大家分享一下Win7下Vmware安装Windows XP纯净版的一系列图文教程,自己做一下总结,也希望对刚开始接触虚拟机的网友有所帮助。
一、准备工作:
需要下载的软件:
1.VMware WorkStation
2.Windows XP安装光盘或者ISO镜像文件
(网上都有下载,这里不再提供下载地址)
二、教程操作环境:
1.Vmware Workstation 7.0.0 build-203739
2.镜像文件:windows_xp_professional_with_service_pack_3_x86
3.主机系统:Windows7
三、详细安装过程:
1.新建虚拟机:

建议选择Custom(自定义),显得比较专业一些,然后点击Next(下一步)。
2.默认选项即可,点击Next(下一步)。。。

3.选择第三项,意思是“我晚点儿再安装操作系统”,然后点击Next(下一步)。

4.选择安装的操作系统的类型,选择“Windows XP Professional ”,点击Next(下一步)。

5.虚拟机名字顺便,虚拟机路径顺便,但是建议选择空间比较大的盘符,最好不要是系统盘,点击Next(下一步)。

6.默认设置即可,点击Next(下一步)。

7.选择分配给虚拟机的内存,默认是512M,建议不要修改,点击Next(下一步)。

8.选择网络连接的类型,Vmware默认有三种连接方式,分别是:Bridge(桥接方式)、NAT(网络地址翻译)和host-only,这里不再赘述它们的区别。有兴趣的网友可以百度或者谷歌学习,这里建议选择默认的NAT连接方式,点击Next(下一步)。

9.选择总线类型,也有三种不同的格式,建议选择默认的BusLogic格式即可,点击Next(下一步)。

10.创建一个新的虚拟磁盘,默认选项即可,点击Next(下一步)。

11.选择建立的虚拟磁盘的类型,有IDE格式和SCSI格式,建议默认选择IDE格式即可,点击Next(下一步)。

12.选择你决定分配给虚拟机的磁盘空间的大小,默认是40G,可以按照个人习惯修改,默认即可,点击Next(下一步)。

13.询问你是否确定保存这个虚拟磁盘系统,点击Next(下一步)。

14.展示虚拟磁盘信息,不用管,点击Finish(完成),新建虚拟机的过程就算成功了。

新建虚拟机的过程只是安装系统的开始。
准备工作:
1.VMware WorkStation
2.Windows XP安装光盘或者ISO镜像文件(网上都有下载,这里不再提供下载地址)
教程操作环境:
1.Vmware Workstation 7.0.0 build-203739
2.镜像文件:windows_xp_professional_with_service_pack_3_x86
3.主机系统:Windows7
详细安装过程:
15.虚拟机成功建立之后,会出现如下界面,点击“Edit virtual machine settings”(编辑虚拟机设置)。

16.在弹出的新窗口中,选择“Use ISO Image file”(使用ISO镜像文件),点击OK。

17.回到配置界面,选择“Power on this virtual machine”(启动此虚拟机),即可进入虚拟机的安装过程了。

18.此时,将鼠标点进虚拟机,这时,鼠标在主机的桌面便不再看得到了,要想要鼠标推出虚拟机,可按住“CTRL+SHIFT”键即可,鼠标点进去虚拟机之后,按ENTER回车键,开始在Vmware中安装Windows XP。相信安装过XP系统的网友对这个界面肯定不陌生吧。

19.下面是Windows XP安装许可协议,按F8键确认即可。

20.接着是分区过程,有详细的说明,按照提示完成即可,这里不再赘述。完成后,按ENTER键。


21.选择文件系统,默认即可,按ENTER键。

22.已经进入安装过程,复制系统文件,耐心等待几分钟,准备享受安装成功的喜悦吧。


23.复制完成后,系统会自动重启,已经可以看到XP系统的庐山真面目了。

24.这个过程比较费时间,大概需要30分钟的时间,大家耐心等待就好。

25.选择语言和区域,默认即可,点击"下一步"。

26.填写姓名和单位,这个随意就可以了。

27.这里需要XP的安装序列号,可以到百度或者谷歌找找,我在这里提供一个可用的XP专业版序列号:
V8BF3-WWJDW-FGXR8-WMCDB-FWHYX
如果不能用的话,找百度或者谷歌。输入序列号之后,点击“下一步”。

28.设置计算机名和管理员密码,自己随意即可,点击“下一步”。

29.接下来选择时间和地区,默认即可,点击“下一步”。

30.然后,是网络配置界面,也是默认设置即可,点击“下一步”。

31.再接着,是网络设置,默认即可,点击“下一步”,接着等待,离成功已经不远了。

之后还有几步,这里由于篇幅的限制,不再截图了。
到这里,一个完成的XP系统已经安装完成了,大家可以尽情在虚拟机风花雪月了,由于安装的是Windows XP纯净版,因此需要安装一个虚拟机功能增强软件Vmware Tools
由于我们安装的是纯净版的系统(VMware下安装Ghost版系统要困难一些),因此还需要安装一个虚拟机功能增强插件Vmware Tools,下面是Vmware Tools的介绍及安装过程。
教程操作环境:
1.Vmware Workstation 7.0.0 build-203739
2.镜像文件:windows_xp_professional_with_service_pack_3_x86
3.主机系统:Windows7
Vmware Tools介绍:
VMware Tools是VMware虚拟机中自带的一种增强工具,是Vmware提供的增强虚拟显卡和硬盘性能、以及同步虚拟机与主机时钟的驱动程序。只有在VMware虚拟机中安装好了VMware Tools,才能实现主机与虚拟机之间的文件共享,同时可支持自由拖拽的功能,鼠标也可在虚拟机与主机之前自由移动(不用再按ctrl+alt),且虚拟机屏幕也可实现全屏化。
Vmware Tools安装:
Vmware英文版选择“VM”–>“Install Vmware Tools…”
Vmware中文版选择“虚拟机”–>“安装Vmware Tools…”

之后,弹出应用程序安装对话框:

和安装windows应用程序一样,下一步,下一步即可。
安装完成后重启系统,就可以看到系统增强后的效果了,大功告成了。到这里,《Win7下Vmware安装Windows XP图文教程》就结束了。