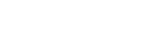基于IIS7的FTP管理教程:建立FTP
FTP服务作为一个资源高速交换的服务,FTP不仅可以让网络资源得到更好的利用,同时对于FTP服务器管理员来说能够分享资源也是一大乐事。现在将以IIS7.0在校园网环境中为例,实战FTP的搭建和管理。
对于目前学生群体来说,Windows 7算是比较主流的操作系统了,当然也有用Windows server 2008 r2的如笔者本人,实际上这两个操作系统的核心版本都是NT6.1,从内核上说不存在天差地别。对于Windows 7,我们需要先添加IIS服务。我们可以在开始菜单中找到控制面板,然后进入“程序与功能”模块。然后我们可以找到打开或关闭windows功能。

然后勾上Internet信息服务中的FTP服务器,记得把FTP服务器下面的FTP服务和FTP扩展性也勾选,以防万一。

然后就是漫长的等待和若干次的重启,然后我们的IIS管理器就安装完毕了。接下来我们需要在控制面板——Windows 防火墙——高级设置中把FTP服务相关的规则修改为启用。

![]()
到此Windows 7的基本配置就完成了,接下来的是FTP的搭建。
在IIS中搭建FTP是极其容易的事,网上也有攻略,只需四步FTP就搭建成功了。对于Windows 7,我们可以在控制面板——管理工具中找到Internet信息服务(IIS)管理器,而对于Windows server 2008 r2,我们可以在开始菜单——管理工具中找到IIS管理器。
像我的话,我一般会把“网站”中的default website删除掉。然后我们再右边看到添加FTP站点。

然后……
1. FTP站点请语义化命名,可以根据调用的网络适配器进行命名。
2. 物理路径选择一个你想共享的文件夹或者分区,注意一个FTP只能用一个根目录,而这个根目录下所有文件都将被共享,除非你的文件权限有其他配置。
3. IP地址请选择172.16开头的,目前我们还在打基础,基于IPV6的FTP以后会说,况且IPV6还暂时不是所有同学都能访问。端口默认都是21了,不用管,我们没有虚拟主机,所以就不启用虚拟主机啦。
4. SSL一定记得选无,否则你的FTP很快就有人吐槽的。